JetBackup -功能選項教學
JetBackup – 功能選項教學 若您虛擬主機代管商於有提供JetBackup 5 備份還原功能,則登入中文cPanel 控制台後您則會看到下圖黃色箭頭JetBackup 5功能選項
請先登入cPanel控制台,cPanel是什麼:cPanel為主機控制台介面為圖形化,所以使用者可以直覺化再在控制台裡查看主機的使用狀況(EX:空間、流量…等)、網域相關設定(EX:子網址、網址停靠)、新增Mail帳號、設定DNS 指向等等。
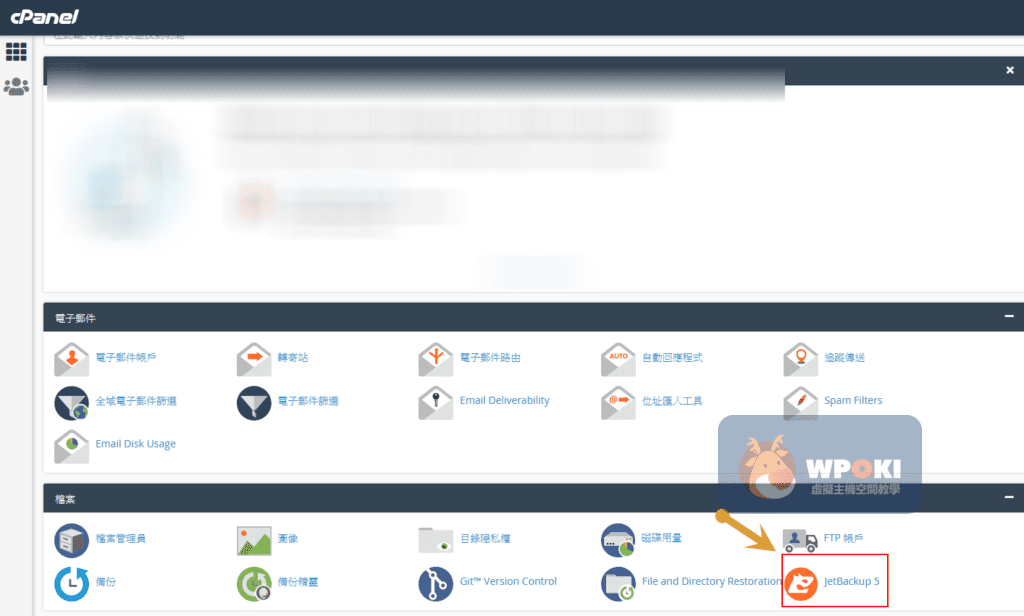
點選JetBackup 5 備份 還原功能後會呈現以下畫面 –
點選Accounts (帳戶) – 這邊您需要先確認是要備份哪一個Username(使用者名稱)、Home Directory(主目錄)、Domain(網域)、IP Address(IP地址)、Disk Usage(檔案大小)等,該Username會有詳細資訊如下圖顯示
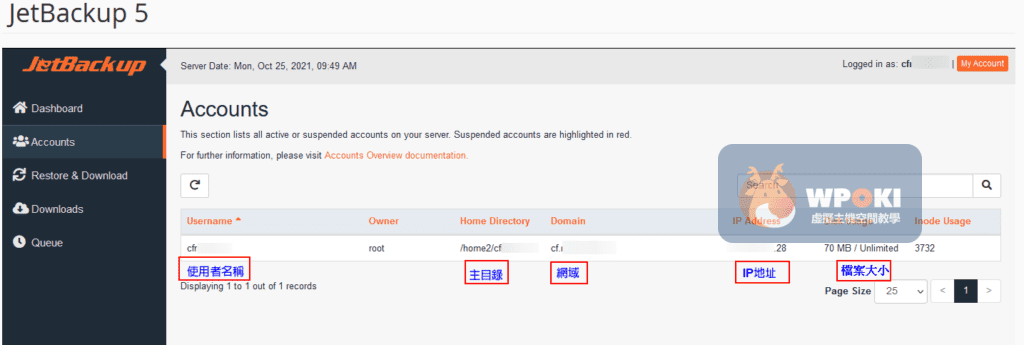
選擇使用Username帳戶後會顯示備份時間及高級設置(HOME Dir 、Mail、DB等等的備份功能 )
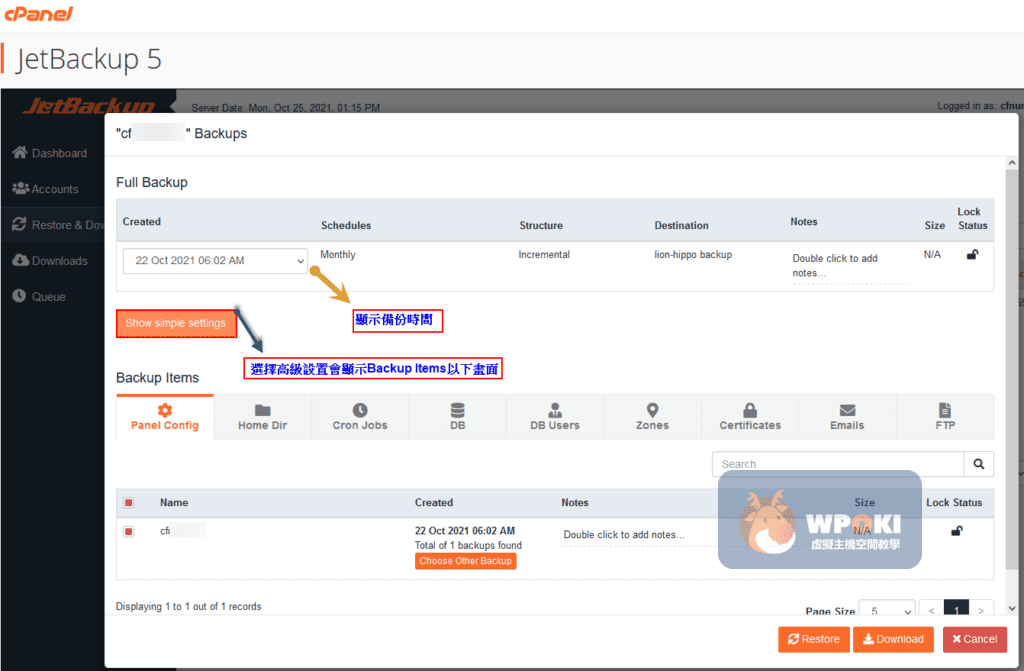
JetBackup -完整備份教學
不論主機代管商的系統備份如何周全,因系統備份當時資料與情況不一定符合您的需求,會建議您部定期的針對網站資料做備份,若您需要完整備份請到JetBackup 5功能畫面選擇左側第二個選項恢復和下載( Restore & Download )
於下圖選擇Full Account(完整帳戶)會顯示備份資料時間,請選擇您要的備份時間會顯示橘色列表再點左下角下載(Download)
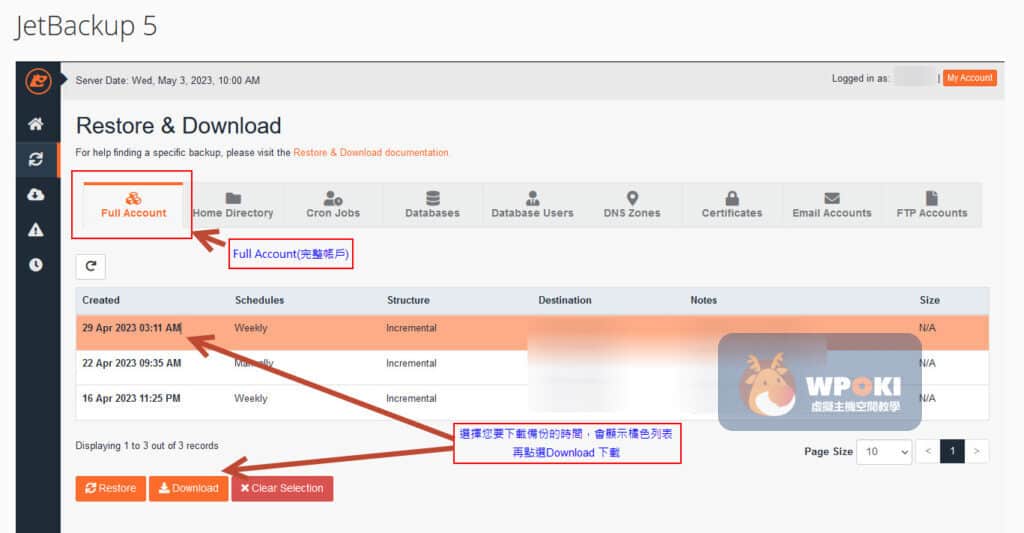
點選下載(Download)會呈顯下圖下載選項(Download Summary),此畫面您可以選擇刪除哪一個下載項目,確定不要哪一個項目後點Remove items (刪除項目)如果都要的話就不動直接點 Download Selected items(下載所選項目)
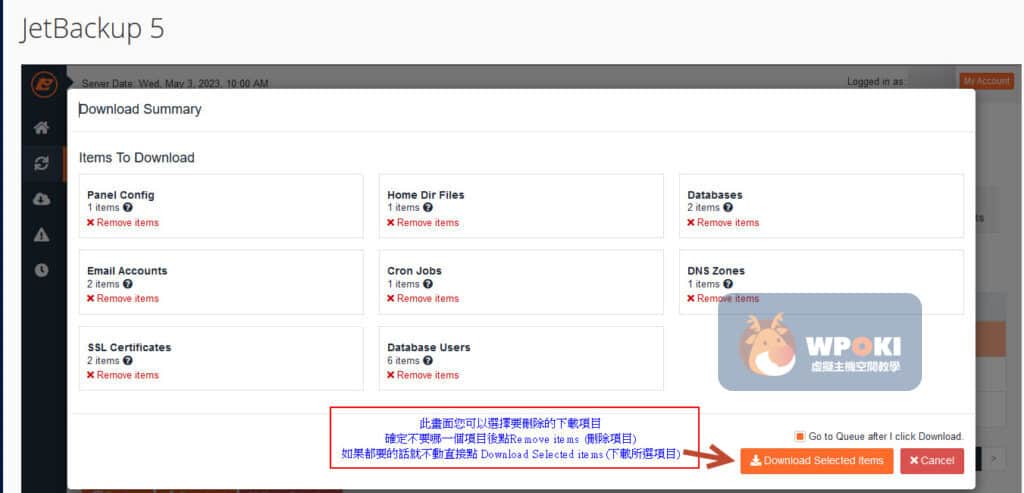
畫面會跳至左側像時鐘圖表的Queue (對列),右側會顯示備份產生的進度,完成後會出現打勾綠色字體Completed(完全的)表示已完成
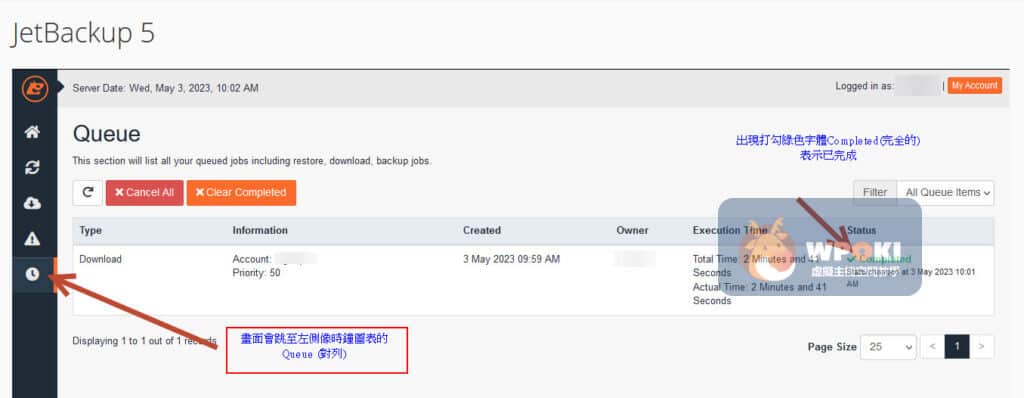
再至再於左側選擇雲朵圖案的Downloads (下載)會呈現下列剛選擇的備份檔案,請點右側 Downloads (下載)下載完成請於本地端下載區域可以找到你的備份檔案
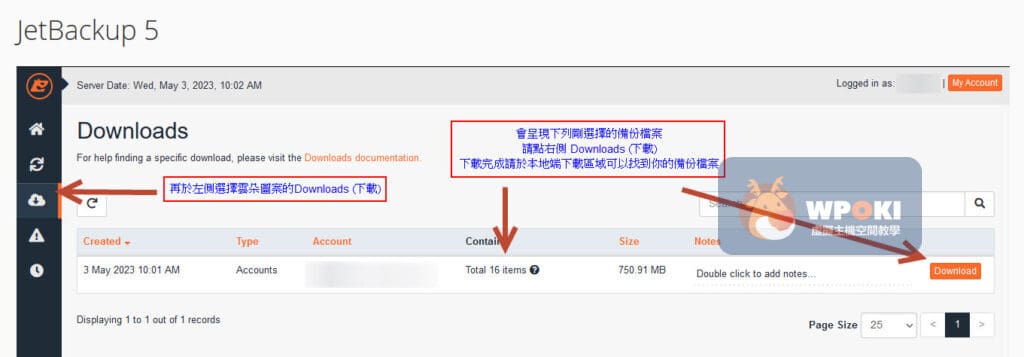
下載後,我要怎麼找到我的cpanel備份檔案?
下載後的備份檔案都是壓縮檔;會需要進行解壓縮的動作;第一種方法通常需要解壓縮兩次,第二種通常只要解壓縮一次
- 檔案:解壓縮後會找到資料夾名稱:homedir,點進去會看到public_html資料夾,這public_html裡面的檔案就是你的網站檔案。
- 資料庫:解壓縮後找到檔案夾名稱:database,裡面就是你的資料庫檔案囉。
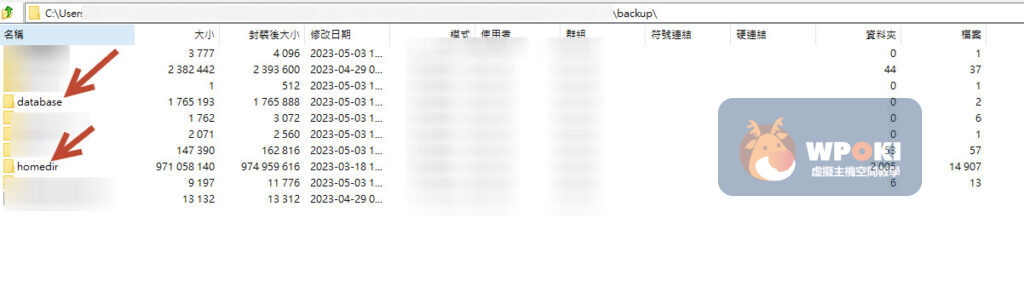
JetBackup – MAIL還原方法教學
滿多企業會購買虛擬主機來使用主機上的 Mail server 。
這邊則介紹若誤刪MAIL帳號可如何還原方法
下圖為中文cPanel提供電子郵件帳戶介面,為了明確呈現操作動作故有特別留時間可比對
請看下圖(右下箭頭誤刪時間點)
(左上箭頭)原MAIL有test-5@cf…….的帳戶若操作有誤刪除到MAIL帳戶可往下圖方式還原
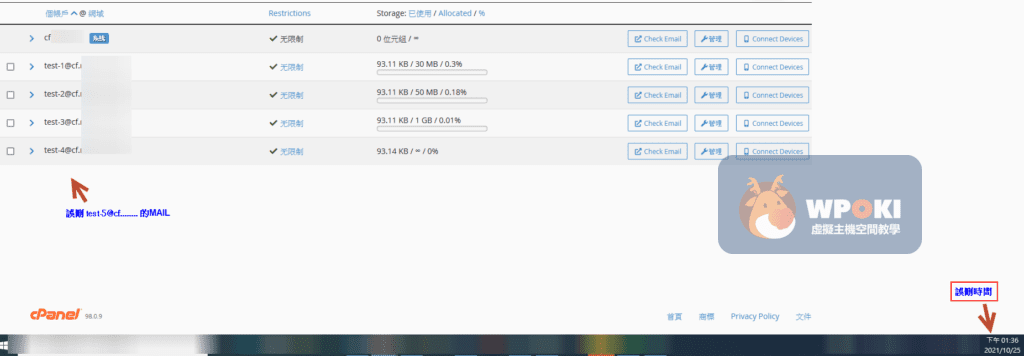
請依圖中
1 – 先選擇 Emails會呈現Mail帳號,2 – 選擇您要的Mail帳號(要點選紅色框),3 – 再點選恢復
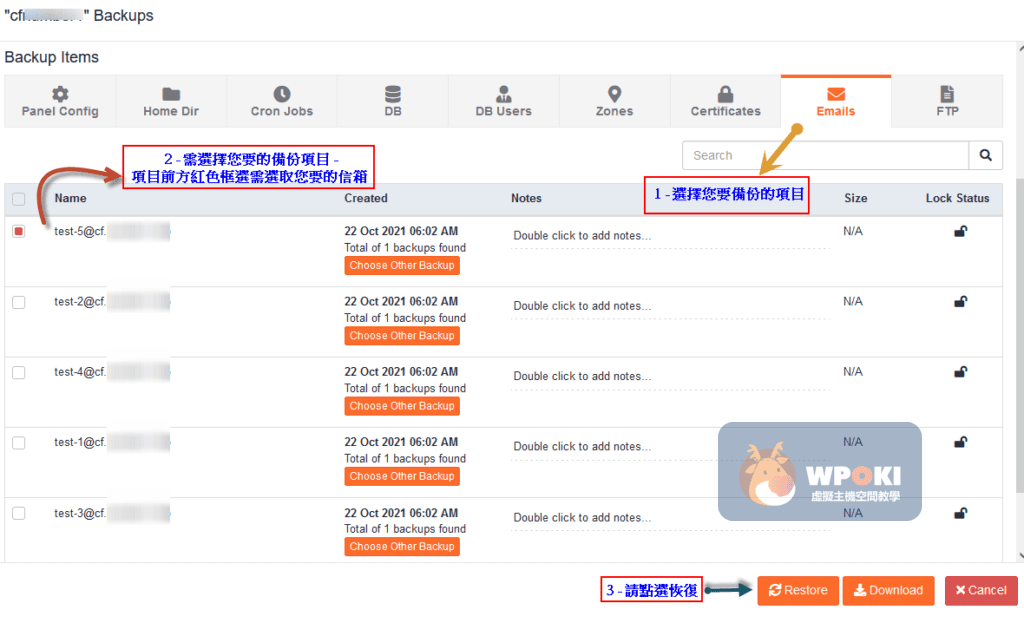
介面會跳轉至下圖畫面
綠色框選顯示 Success :ltems addes to the queue successfully 已成功項目已成功添加訊息 – 此時您可以回到Mail帳戶查看該帳戶是否已還原
若還沒您可至Queue 查看將列出所有排隊的作業,包括還原、下載、備份作業。
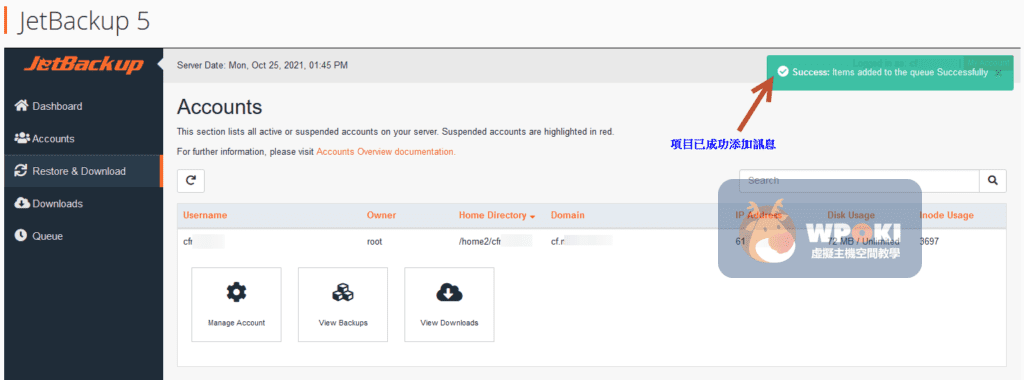
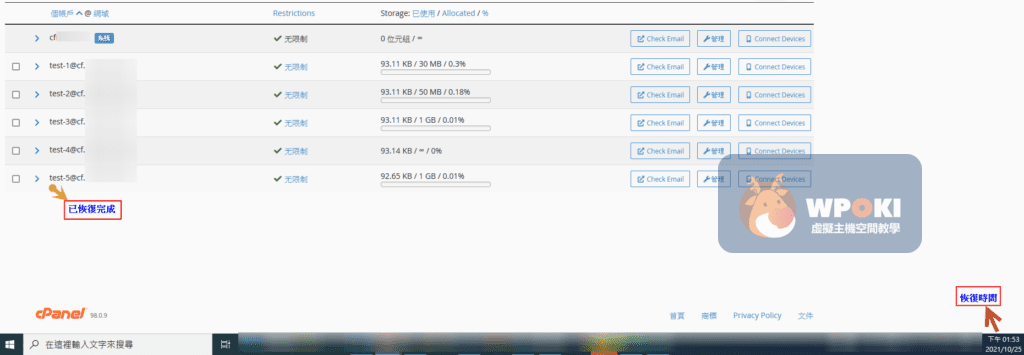
JetBackup – DB還原教學
使用者若於虛擬主機要架設網頁程式時,不論網頁程式是自寫還是使用CMS(免費架站程式-如:Wordpress、Drupal、Laravel…等),若有需要資料庫需求,需要在中文Cpanel的MySQL資料庫裡建立相關的訊息。
若您誤刪資料庫也可以依以下方式恢復資料庫喔,(下圖表為簡易版WP網站正常顯示)
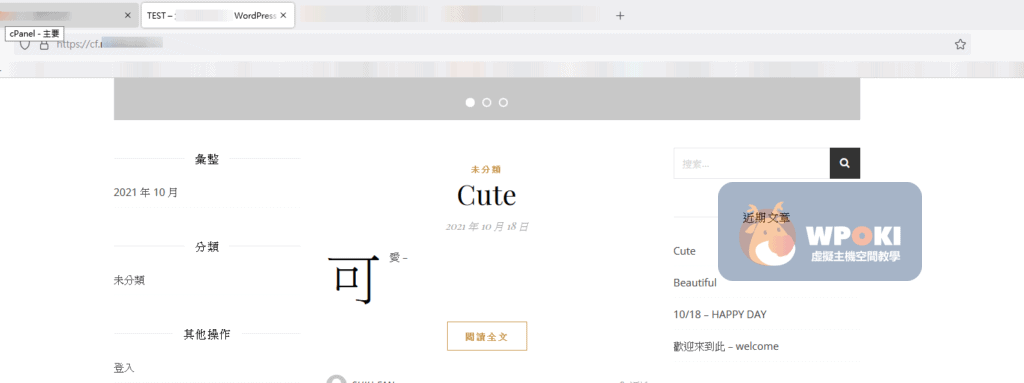
若誤刪到資料庫 – 會呈現已下畫面 – Error establishing a database connection (資料庫連結錯誤)

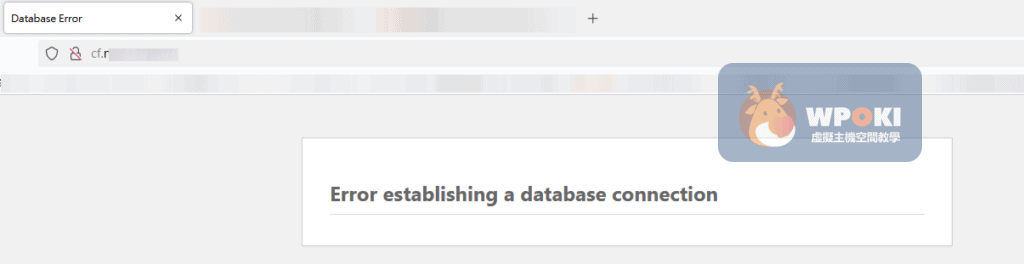
此時您使用JetBackup 5 DB 還原功能可以還原資料庫 – 還原後WP網站皆可正常顯示喔
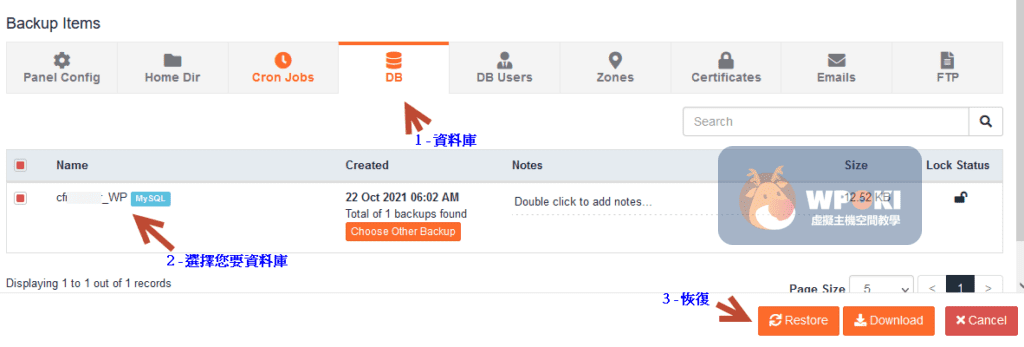

JetBackup – 檔案還原教學
虛擬主機商僅提供空間使用使用者需要自行自傳網站資料,白話說就為客戶買一間房子但家具需要自行放置的意思,例如ServerZoo 主機動物園 該家主機商就是提供這樣的服務,客戶需要將資料上傳至Public_html資料夾下
依此舉例請依下圖操作
1-選擇Home Dir(主目錄)
2-可針對完整檔案做備份及下載使用,另於Change Files Selection(文件選擇)選項可以指向您需要的檔案或目錄
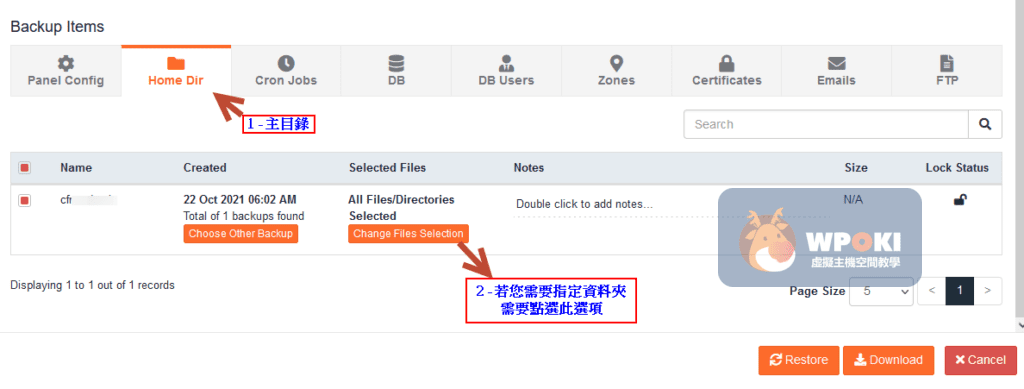
下圖為點選Change Files Selection(文件選擇)選項顯示介面
Show Hidden Files – 該選項可以顯示隱藏檔
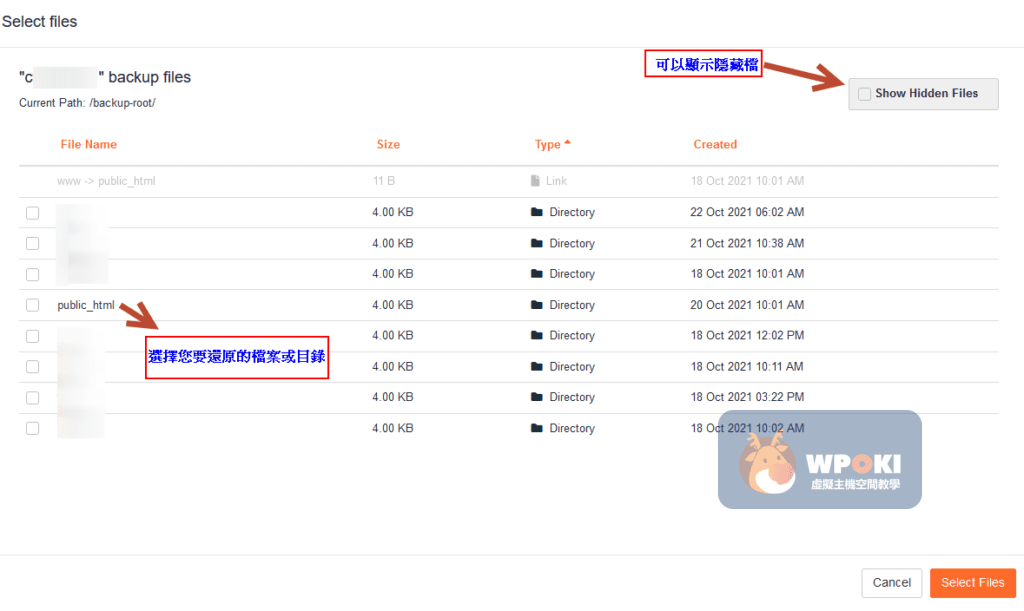
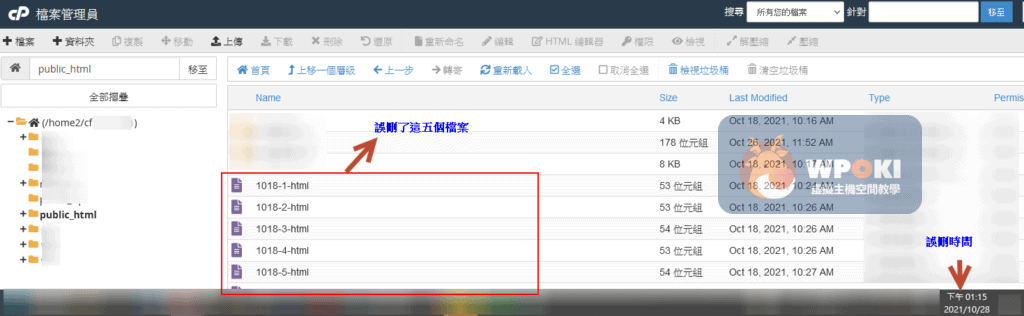
JetBackup 5 可針對需要的檔案或目錄做選擇 – 下圖為Public_html資料夾下檔案
一樣為選定檔案點選紅色框再選擇右下Select Files(選擇文件)
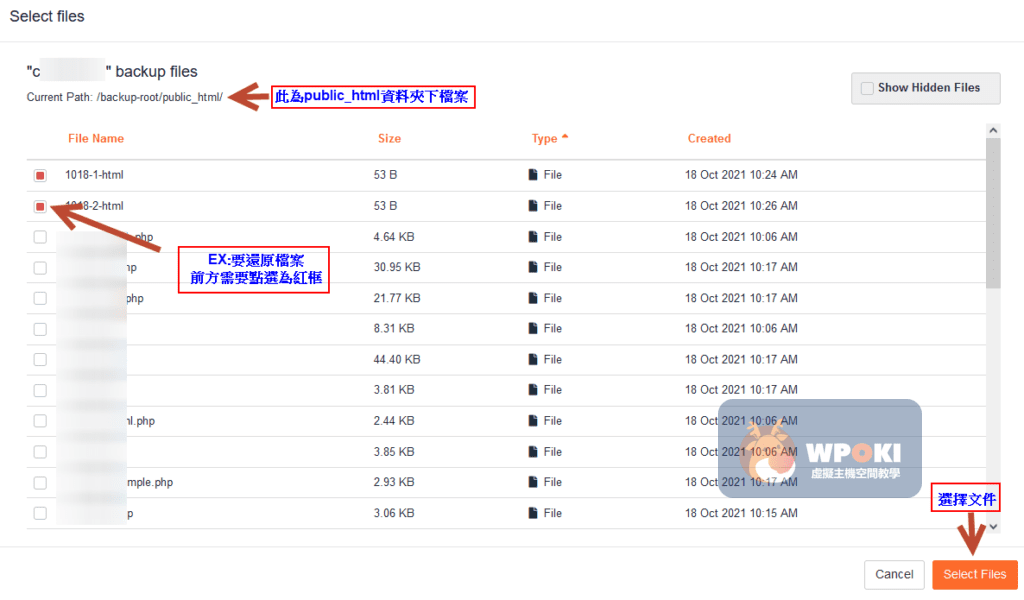
依照上圖選擇文件後會跳至此介面 – 紅色圈框則會顯示您選擇的檔案數量 – 確認無誤可依您的需求點選右下還原或下載的選項
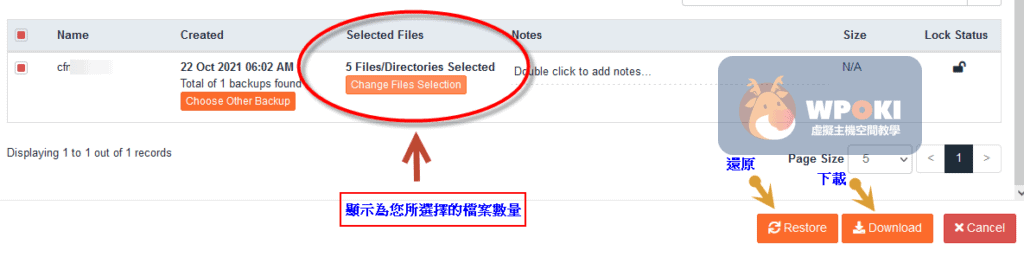
選擇還原後 –
請再回到檔案管理員查看是資料是否有還原成功 – 下圖為還原完成時間
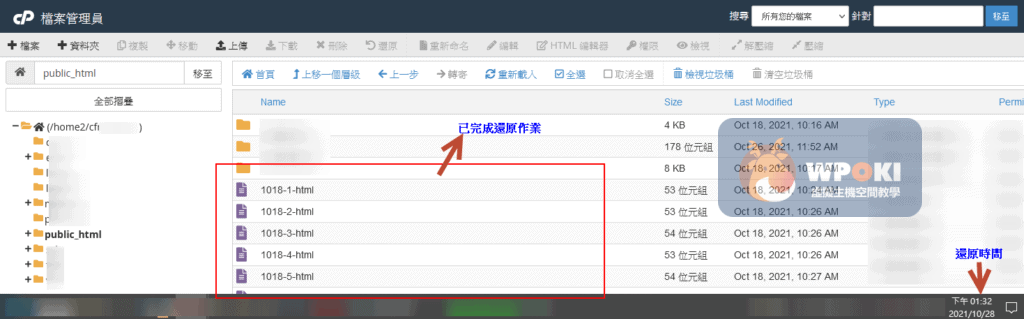
結論
不論主機代管商的系統備份如何周全,因系統備份當時資料與情況不一定符合您的需求,這邊還是會特別建議定時要做好您自己資料的備份下載放置你的本地端喔。
備份還原前 ” 非常重要的動作 ” ~~ 做JetBackup 5 或是任何還原前,都請先將您”現況”先自行備份一份到您本地端電腦資料夾內,一般主機空間商都沒有分秒備份功能,還原”後”有問題,您是無法再還原到還原”前”的狀態的喔
